И все же немного о Linux...
Что такое ОС Linux. Linux произносится как 'Линукс, с ударением на первом слоге.
Linux - это современная POSIX-совместимая и Unix-подобная операционная система для персональных компьютеров и рабочих станций.
Это многопользовательская сетевая операционная система с сетевой оконной графической системой X Window System. ОС Linux поддерживает стандарты открытых систем и протоколы сети Internet и совместима с системами Unix, DOS, MS Windows. Все компоненты системы, включая исходные тексты, распространяются с лицензией на свободное копирование и установку для неограниченного числа пользователей.
ОС Linux широко распространена на платформах Intel PC 386/486/Pentium/Pentium Pro и завоевывает позиции на ряде других платформ (DEC AXP, Power Macintosh и др.).
Разработка ОС Linux выполнена Линусом Торвалдсом (Linus Torvalds) из университета Хельсинки и не поддающейся подсчету обширной командой из тысяч пользователей сети Internet, сотрудников исследовательских центpов, фондов, унивеpситетов и т.д.
Возможности, которые предоставляет ОС Linux.
ОС Linux
дает возможность бесплатно и легально иметь современную ОС для использования как на работе, так и дома;
обладает высоким быстродействием;
работает надежно, устойчиво, совершенно без зависаний;
не подвержена вирусам;
позволяет использовать полностью возможности современных ПК, снимая ограничения, присущие DOS и MS Windows по использованию памяти машины и ресурсов процессора(ов);
эффективно управляет многозадачностью и приоритетами, фоновые задачи (длительный расчет, передача электронной почты по модему, форматирование дискеты и т.д. и т.п.) не мешают интерактивной работе;
позволяет легко интегрировать компьютер в локальные и глобальные сети, в т.ч. в Internet; работает с сетями на базе Novell и MS Windows;
позволяет выполнять представленные в формате загрузки прикладные программы других ОС - различных версий Unix, DOS и MS Windows;
обеспечивает использование огромного числа разнообразных программных пакетов, накопленных в мире Unix и свободно распространяемых вместе с исходными текстами;
предоставляет богатый набор инструментальных средств для разработки прикладных программ любой степени сложности, включая системы класса клиент-сервер, объектно-ориентированные, с многооконным текстовым и/или графическим интерфейсом, пригодных для работы как в Linux, так и в других ОС;
дает пользователю и особенно разработчику замечательную учебную базу в виде богатой документации и исходных текстов всех компонент, включая ядро самой ОС;
дает всем желающим попробовать свои силы в разработке, организовать общение и совместную работу через Internet с любыми из разработчиков ОС Linux и сделать свой вклад, став соавтором системы.
Кому и зачем может понадобиться ОС Linux.
В применении Linux по разным причинам могут быть заинтересованы многие категории пользователей. Привести исчерпывающий список невозможно. Однако, вот ряд примеров.
Linux это полноценная 32-х разрядная (64-х разрядная на платформе DEC AXP) операционная система, которая использует компьютер на полную мощность. Linux превращает персональный компьютер IBM PC в настоящую рабочую станцию. По цене персоналки, которая значительно ниже стоимости рабочей станции.
Выигрыш в цене очень большой, так как помимо экономии на оборудовании, программное обеспечение в Linux поставляется со свободной лицензией, разрешающей бесплатное неограниченное копирование системы. Ядро, редакторы, трансляторы, СУБД, сеть, графические интерфейсы, игры и масса другого программного обеспечения объемом в тысячи мегабайт - бесплатно и на законной основе.
Выигрыш только на программном обеспечении может составить от тысяч до десятков тысяч долларов. Для многих пользователей в России свободная лицензия - это единственная возможность легально снабдить себя полноценным набором программного обеспечения.
Для пиратского рынка не платить за программы - обычное дело. Однако в случае с Linux мало того, что за это никто преследовать не будет, еще и полную документацию дадут! Более того, с исходными текстами всех программ! Пиратам такое и не снилось.
Большой интерес Linux представляет для потребителей и разработчиков прикладных систем. Представьте себе фирму, состоящую из нескольких филиалов, территориально разнесенных по разным районам города и даже по разным городам и странам. На головном предприятии работает сервер базы данных, клиенты - рабочие места в филиалах - через сеть взаимодействуют с сервером. Такая система быстро, дешево и удобно делается в Linux. Вспомните об устойчивости Linux. Вот где она сильно пригодится!
Допустим, вы разработчик коммерческих программ для коммерческих ОС, например, SCO Unix, Solaris или DOS. Вы используете многоплатформенный компилятор, мощную многооконную систему отладки, эмуляторы и системы совместимости. Все это есть в Linux. Можете поставить его на свою домашнюю персоналку и, если у вас есть модем, ходить на работу только за зарплатой. Кстати, и здесь устойчивость не помешает. Представьте, что вы открыли пару десятков окон, много что в них наработали, а система зависла. В Linux такого не бывает.
А если вы научный работник и пишете статьи в международные журналы? К вашим услугам в Linux издательская система TeX, в формате которой принимаются статьи в эти журналы. Статью можете отправить по электронной почте прямо со своей Linux-машины. Пока вы писали статью, машина делала длительный сложный расчет и вам это совершенно не мешало. И массивы в вашей программе вовсе не ограничены пределом в 640 KB. Хотите массив в 50 мегабайт? Пожалуйста, даже если у вас только 8 MB RAM, так как в Linux работает виртуальная память. Как вы думаете, приятно ли столкнуться с зависанием ОС, когда до окончания трехчасового расчета осталось три минуты? В Linux это вам не грозит.
Может, вам нужно синтезировать рекламную картинку профессионального качества? Пока система рендеринга будет это делать, можете поиграть в DOOM. Или отлаживать описание другой картинки. Рендеринг сложной картинки идет часами. Устойчивость ОС и тут не помешает.
Здесь не зря такой упор сделан на устойчивость ОС. Пользователь, практика которого ограничена системами DOS и особенно MS Windows, привык, что зависание - неотъемлемое свойство ОС. Дело обстоит как раз с точностью до наоборот.
Linux распахивает дверь в гигантский мир открытых систем, в котором существует огромное количество средств для решения самых разнообразных задач.
Характерные особенности Linux как ОС.
Это
многозадачность: много программ выполняются одновременно;
многопользовательский режим: много пользователей одновременно работают на одной и той же машине;
защищенный режим процессора (386 protected mode);
защита памяти процесса; сбой программы не может вызвать зависания системы;
экономная загрузка: Linux считывает с диска только те части программы, которые действительно используются для выполнения;
разделение страниц по записи между экземплярами выполняемой программы. Это значит, что процессы-экземпляры программы могут использовать при выполнении одну и ту же память. Когда такой процесс пытается произвести запись в память, то 4-x килобайтная страница, в которую идет запись, копируется на свободное место. Это свойство увеличивает быстродействие и экономит память;
виртуальная память со страничной организацией (т.е. на диск из памяти вытесняется не весь неактивный процесс, а только требуемая страница); виртуальная память в самостоятельных разделах диска и/или файлах файловой системы; объем виртуальной памяти до 2 Гбайт; изменение размера виртуальной памяти во время выполнения программ;
общая память программ и дискового кэша: вся свободная память используется для буферизации обмена с диском;
динамические загружаемые разделяемые библиотеки;
дамп программы для пост-мортем анализа: позволяет анализировать отладчиком не только выполняющуюся, но и завершившуюся аварийно программу;
сертификация по стандарту POSIX.1, совместимость со стандартами System V и BSD на уровне исходных текстов;
через iBCS2-согласованный эмулятор совместимость с SCO, SVR3, SVR4 по загружаемым программам,
наличие исходного текста всех программ, включая тексты ядра, драйверов, средств разработки и приложений. Эти тексты свободно распространяются. В настоящее время некоторыми фирмами для Linux поставляется ряд коммерческих программ без исходных текстов, но все, что было свободным так и остается свободным;
управление заданиями в стандарте POSIX;
эмуляция сопроцессора в ядре, поэтому приложение может не заботиться об эмуляции сопроцессора. Конечно, если сопроцессор в наличии, то он и используется;
поддержка национальных алфавитов и соглашений, в т.ч. для русского языка; возможность добавлять новые;
множественные виртуальные консоли: на одном дисплее несколько одновременных независимых сеансов работы, переключаемых с клавиатуры;
поддержка ряда распространенных файловых систем (MINIX, Xenix, файловые системы System V); наличие собственной передовой файловой системы объемом до 4 Терабайт и с именами файлов до 255 знаков;
прозрачный доступ к разделам DOS (или OS/2 FAT): раздел DOS выглядит как часть файловой системы Linux; поддержка VFAT (WNT, Windows 95);
специальная файловая система UMSDOS, которая позволяет устанавливать Linux в файловую систему DOS;
доступ (только чтение) к файловой системе HPFS-2 OS/2 2.1;
поддержка всех стандартных форматов CD ROM;
поддержка сети TCP/IP, включая ftp, telnet, NFS и т.д.
Как выглядит одновременное выполнение нескольких программ.
Так называемая виртуальная мультиконсоль дает возможность на одном дисплее организовать работу нескольких консолей. На первой консоли запускается процесс трансляции. Комбинацией клавиш Alt-F2 следует переход на вторую консоль. Трансляция продолжается, но при этом первая консоль на экране дисплея заменяется новой картинкой второй консоли. В которой запускается, например, редактор текста. Комбинацией Alt-F3 следует переход на третью консоль, в которой запускается отладчик и т.д. Обычно в системе 8 консолей, но можно установить до 64-х. В любой момент времени можно переключиться на любую консоль.
На отдельной консоли может работать как текстовая, так и графическая программа.
На одной из свободных консолей можно запустить оконную графическую систему X Window System. Открываете окно на экране и играете в DOOM. Можно через сеть с партнером. А в других окнах - база данных, почта, редактор, трансляция и т.д.
Таким образом, одновременно работает много консолей, а на одной из консолей еще и много окон X Window System.
Кроме того, в системе одновременно работают фоновые процессы, которые не выдают информации на дисплей, но делают свою работу, например, передают данные по модему, печатают на принтере, передают почту по сети и т.д. Фоновый процесс может инициировать как пользователь, так и сама ОС в соответствии со сложившимися условиями (есть почта для отправки, данные для печати, наступило время связи по модему и т.п.).
Linux обеспечивает физическое распараллеливание вычислений на многопроцессорных машинах (до 32 процессоров), но это не имеет прямого отношения к одновременному выполнению нескольких программ. Операционная система позволяет одновременно выполнять несколько задач на одном процессоре, сотни раз в секунду переключая процессор с задачи на задачу.
Оборудование, на котором работает Linux.
Для работы Linux требуется компьютер PC 386, 486 или Pentium с 2 MB оперативной памяти (RAM) и одним флоппи диском. Такая конфигурация позволит запустить Linux. 4 MB RAM и 30 MB на жестком диске (HDD) - это тpебуемые ресурсы, когда можно сделать нечто реальное и полезное (без оконной системы X Window System). 4 MB RAM и 60 MB HDD - вместе с X Window System (X Windows, как ее часто называют в просторечии). Для эффективной работы системы X Windows требуется 8 MB RAM. Машину с 33-х МГц процессором 486 и памятью 8 MB RAM / 120 MB HDD Linux превращает в графическую рабочую станцию. На машине с 12 MB RAM окошки X Windows начинают "летать". Машина с 486 DX2 66 МГц и 16 MB RAM под Linux представляет собой мощную рабочую станцию и/или многопользовательский сетевой сервер. Машина Pentium 133 МГц и 64 MB RAM с ОС Linux сравнима с рабочей станцией SGI.
Linux поддерживает шины ISA, VESA и PCI. Шина MCA фирмы IBM (серия компьютеров PS) поддерживается не во всех конфигурациях.
Linux вместе с X Windows работает на большом количестве марок ноутбуков и лэп-топов.
На персональных компьютерах с процессорами 8086 и 80286 Linux не используется, но имеется вариант Linux, работающий на процессоре 8086, для применения в качестве встроенной системы.
Дистрибутив системы Linux содержит подробный перечень поддерживаемого оборудования, включая типы графических адаптеров, контроллеров, сетевых плат и т.д.
Linux на платформах, отличных от Intel.
Помимо платформы Intel Linux работает на компьютерах Amiga и Atari, построенных на процессорах серии Motorola 68000.
При поддержке фирмы DEC реализован и получает распространение Linux для платформы DEC AXP.
В стадии разработки находятся версии Linux для платформ MIPS, PowerPC и др. Разработка для Power Macintosh поддерживается фирмой Apple.
Какие проблемы и обстоятельства нужно учитывать при работе с Linux.
Прежде всего необходимо правильно подобрать оборудование для работы с Linux в нужных вам режимах. Прочитайте документ "Linux Hardware Compatibility HOWTO" (Hardware-HOWTO), описывающий марки оборудования, совместимого с Linux. Еще лучше, посоветуйтесь со специалистом. Лучше всего, приобретайте компьютер у фирмы, которая сертифицирует оборудование для работы с Linux.
В состав ОС Linux входят сотни различных программ, которые предоставляют пользователю широчайший спектр возможностей для решения самых разнообразных задач. Все эти программы подробно документированы - на английском языке. Таким образом, если пользователь решил взять на себя роль системного администратора, т.е. он сам устанавливает систему, изучает и настраивает пакеты программ, то он должен знать английский язык, хотя бы на уровне чтения со словарем.
Если речь идет о производственных условиях, например, о рабочих станциях в корпоративной сети фирмы, то проблемы языка, равно как и проблемы системного администрирования, не касаются большинства пользователей, которые имеют дело с интерфейсом прикладной программы и не более того. Однако, системный администратор в данном случае должен обладать профессиональной квалификацией в области Unix и Internet, а не просто умением читать по-английски. Конечно, организация может получить услуги по установке и сопровождению системы у специализированной фирмы.
Нужен ли опыт работы с системой Unix для того, чтобы освоить Linux? Если такой опыт нужно приобрести, то нельзя предложить ничего лучше ОС Linux, как по соображениям экономии, так и дружественности системы.
Желательно иметь на компьютере (достаточно на одном, если есть сеть) устройство для чтения компакт-дисков. Во-первых, CDROM это самый удобный и экономичный способ получения системы. Во-вторых, CDROM можно использовать как обычный диск для чтения, например, документации, экономя место на жестком диске. В-третьих, проигрывать музыкальные диски, продвигаясь вперед в освоении Linux.
Желательно иметь подключение к электронной почте, еще лучше к Internet по протоколам TCP/IP. Во-первых, это крайне облегчит поддержку системы. Во-вторых, даст возможность быть в курсе новостей об усовершенствованиях, появлении новых пакетов программ, CDROM и т.п. В-третьих, это позволит получить по сети необходимые изменения или дополнительные материалы.
Если у кого-нибудь есть некоторые свежие идеи, можно реализовать их в написании софта под Linux.
Автор: Динман Максим Исакович · Добавлена: 2005-01-26
Просмотров: 716 · Рейтинг: 5.0- Оценить -ОтличноХорошоНеплохоПлохоУжасно
Всего комментариев: 3
[3] artem(crackdog) 2007-10-09, 10:12 Pm
Что есть по Linux, просьба лить статьи/ссылки на pogartem@rambler.ru
[2] Sasha 2007-05-21, 0:06 Am
Внимание!!!
Угнан голубой Фольксваген Т4 с тонированными стеклами сзади и трещиной
в виде буквы П на лобовом стекле со стороны пассажирского места.
Кто имеет какую либо информацию по его местонахождению, просьба
сообщить мне на электронную почту : duds@gmail.ru
Регистрационный знак : E169HB98
Индефикационный номер : (VIN) WV2ZZZ70ZPH087087
Марка, модель : Фольксваген Т4
FOL'KSVAGEN T4
Категория : B
Год выпуска : 1993
Двигатель № AAB183454
Шасси (рама)Кузов (коляска) 087087
Цвет : голубой
мощность двигателя, кВт/л. с. 57/78
Рабочий объем двигателя, см3 2370
Паспорт серия 78TC № 833123
Разрешенная MAX масса кг 2590
Масса без нагрузки, кг 1611

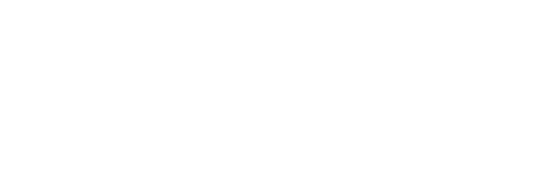

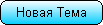

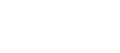
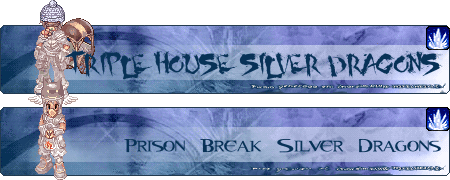













 Его таймерлок не берет!
Его таймерлок не берет! 